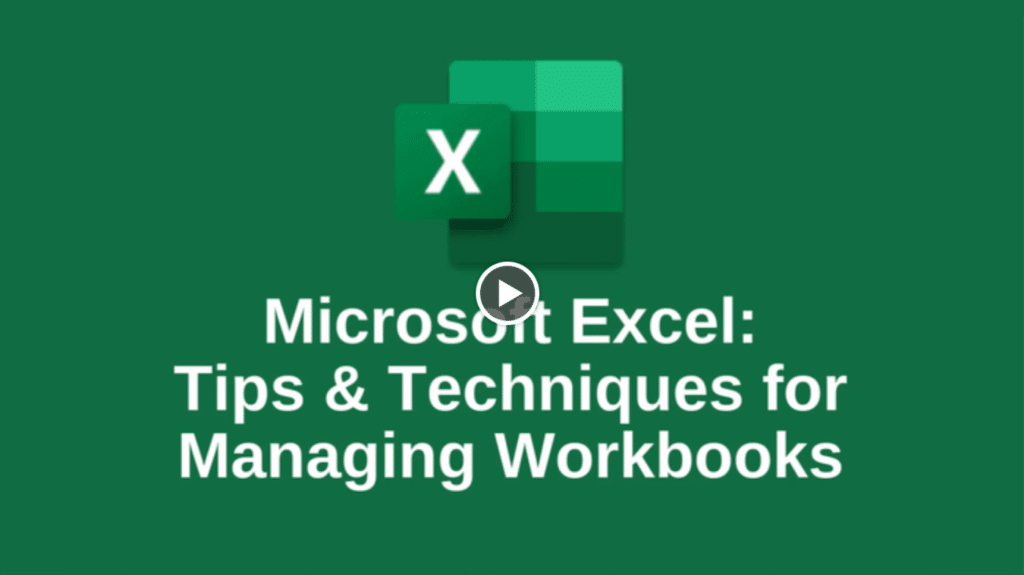Shortcuts and Keyboard Tricks Make Navigating Excel Easier
Learn 10 tips to improve your mastery of Microsoft Excel, including tricks for navigating, adding, deleting, renaming and grouping worksheets within a workbook.
Microsoft Excel has become a powerful tool used in businesses of all types. What started (and is still used) as an accounting tool, the product now is ever-present in offices around the world.
Mastering some key functions in Excel can help your users work more efficiently. Here’s a look at 10 top navigation tips.
1. Use the Arrow
If you have lots of worksheets open (Excel lets you have as many as 1,000) in your workbook, it can be difficult to find the one you need. On the bottom left are two black arrows that can be used to scroll through the different worksheets to find the one you need. Click on it and it becomes the active sheet. You can also use the Ctrl key with the arrows to move to the first or last sheet.
Right-clicking on either of the arrows brings up a pop-up window with a complete list of your worksheets. Click on the name and brings you to that worksheet.
2. Use the Shortcuts
The following shortcuts can save you time moving through your workbook:
- Ctrl + Page Down: Go to the next worksheet
- Ctrl + Page Up: Go to the previous worksheet
3. Right-Click to Manage Worksheets
Right-clicking on any worksheet brings up a list of helpful options. Here you can quickly change the worksheet color, rename a worksheet, or copy or delete it.
4. Insert a New Worksheet
There are four ways to add a new worksheet to your workbook.
- Right-click on any worksheet tab and select the Insert option
- Shift + F11
- Click on the plus sign in a circle on the bottom right of the tab listings
- Go to the Home menu, go to the Cells section, click on Insert and select Insert Sheet
5. Delete a Worksheet
Right-clicking provides you with the option to delete a worksheet. If there’s data in the worksheet a warning will appear. You can also go to the Home tab in the Cells group and click on Delete and select Delete Sheet.
A word of warning about deleting sheets. You cannot undo a sheet deletion.
6. Rename a Worksheet
There are three options, from slowest to fastest:
- Go to the Home tab, click on the Cells group and the Format option. You’ll see a choice to Rename Sheet. This will activate the name box for the sheet
- Right-click on the worksheet tab and choose the rename option
- Double-click on the worksheet tab
7. Add a Tab Color
Large workbooks can make it difficult to organize and find a needed worksheet. Adding color tags to the worksheet tabs is a big help. Right-click on the tab, select Tab Color and choose the shade you want.
8. Move a Worksheet
This is a simple tip. To move a worksheet, click the tab and hold. A mouse pointer will appear and you can move the tab to the spot you want.
9. Copy a Worksheet
When you need to copy a worksheet within the same workbook, copying and pasting is not the best option. The copied data often does not look the same and can require a lot of time to fix. Another option is to again click and hold the tab you want to copy, and hit the Ctrl key. Move to the spot you want to add the copied worksheet and a new tab will be added.
To copy a worksheet to a new workbook, first open the destination workbook. Go to the source workbook and the sheet you want to copy or move. Right-click anywhere and select the Move or Copy option. Next, move to the destination workbook and choose the location.
One note: It’s best to copy the sheet you want, even if you want to move it, just in case it gets misplaced. You’ll still have the original.
10. Group Worksheets
When you want to add headers and footers or formatting to multiple worksheets, Excel does not have an intuitive solution. Using the Grouping function lets you handle several key tasks that apply to more than one sheet, including:
- Page setups
- Printing
- Entering or editing data
- Formatting
- Moving, copying or deleting
To group sheets, select the first sheet you want in the group. Depress the Shift key and you can select consecutive sheets you want to group. If sheets are not consecutive, use the Ctrl key instead.
These tips will accelerate how fast work is done and give your employees more confidence and control of their Excel work.