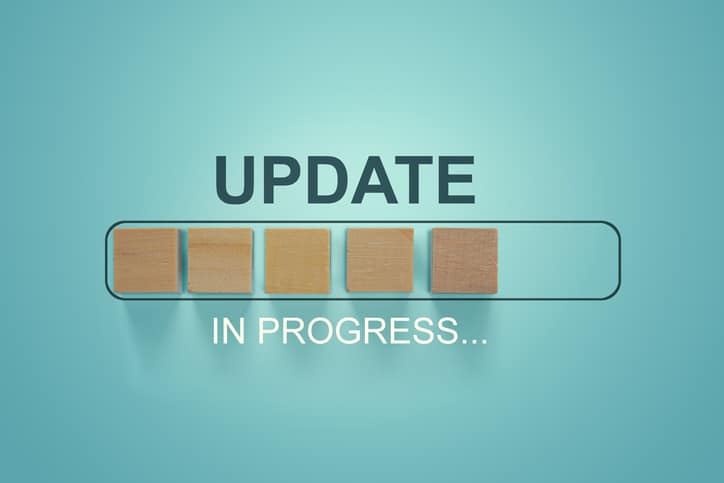Manually Update Windows Defender
Online security is more important than ever, and given the prevalence of Windows operating systems, knowing how to update Microsoft Defender, the built-in anti-malware package included with modern Windows operating systems, is vital to your security plans. Alternately known as Windows Security, it’s the go-to tool for PC security. However, as with general Windows Update runs, sometimes the Defender updates don’t work. They’re usually a part of regular Windows updates, but if it’s not working for you, there are other ways to update Defender.
1. Use Microsoft Defender’s Update Facility
Under the Settings app, you can get into Windows Security facilities by selecting Start>Settings>Update & Security>Windows Security when using Windows 10, swapping out for Privacy & Security in Windows 11 for the third step. You’ll find a button that says “Open Windows Security”. You can also open it directly by putting “Windows Security” in your Start menu.
The app has several entries, including “Virus & Threat Protection”. Click this procedure and look for the “Virus & Threat Protection Updates” at the bottom. Click the “Check for Updates” link at the bottom to start Defender checking for any available updates. If they’re available, they’ll be downloaded and installed. If Windows Update is stuck, it may work, or it may not. Fortunately, there’s another way to force a Microsoft Defender update, which we’ll cover next.
2. Update Defender Signatures Under Update-MpSignature
Using PowerShell, you can use a command to update the security definitions or signatures for Defender. It’s a simple, basic syntax for the command by just typing the command name in PowerShell. It works in both Windows 10 and 11, and though it doesn’t look like it does much in PowerShell, it does update Defender.
To check your protection, click “Virus & Threat Protection” in Windows Security, accessed as above, then scroll to “Virus & Threat Protection Updates” and click on “Protection Updates”. This allows you to check what version number you have in the signature, or security intelligence version.
3. Update Defender components in Microsoft
There’s a specific Microsoft web page for Defender updates titled “Microsoft Defender Update for Windows Operating System Installation Images”, which mentions there are three components to the Defender environment, all of which need regular updates. Because the signatures are changed daily, your anti-malware client and anti-malware engine, the two other specific parts of the Defender system, also need to be updated regularly to keep everything in balance. These updates typically happen one to four times monthly, depending on the severity of malware activity. Here are several methods for updating all parts of Defender:
Get Installation Images for Offline Updating
The page mentioned above provides you with a ZIP file to download for 23- or 64-bit Windows systems, with 32 not available for Windows 11. Because the page is constantly updated, refresh it to get the most recent version. Once you’ve downloaded your file, unzip the download contents to a directory, such as C:Defender Update, which creates a file structure you can work within PowerShell, with a PowerShell Script that can handle your .CAB file for the updates to all three components. Then invoke your PowerShell script so that you can add the update to your offline Windows image, with the same script supporting removal and rollback, along with list detail operations.
Updating Online Images
Because the Microsoft Update Catalog keeps Defender updates for Windows 10 using x86, x64, and ARM versions. Do a search for Microsoft Defender in the Catalog to locate them. For 64-bit systems, find one that has amd64fre at the end of the description. Others include x86fre for 32-bit systems as well as arm64fre for 64-bit ARM units. Because the files are self-installing executables, you can run them onto a Windows 10 machine anytime, though they’re not yet available for Windows 11.
With the different ways to download signatures and executables for Microsoft Defender, there are many ways to bring your system up to date. Start with automated Windows Update options, then move to manual updates in Windows Security, and finally use PowerShell for signature updates. Defender installation images can also be used, or the Microsoft Update Catalog. By knowing these methods, you’ll always be able to keep your Windows system updated.
Written by: Mark and Art at Mathe, a team of IT specialists providing cloud services for accountants.